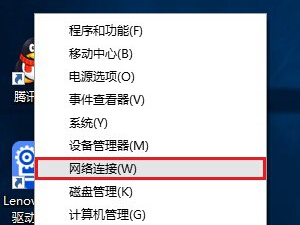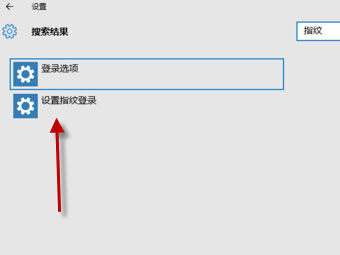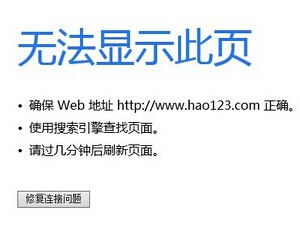Windows系统如何批量修改照片文件名和添加前缀方法
通常我们使用手机或者相机拍摄了一堆照片拷贝到电脑之后,照片的命名通常都是随机混乱的,如果要规范文件命名,你是不是会去一个一个去修改文件名呢?其实完全不需要这么麻烦,今天悟途网就来教大家一个批量快速修改照片文件名和添加前缀方法,方法技巧如下。
一、首先将所有照片文件放置在一个文件夹当中,然后同时按住键盘上的 Ctrl + A 组合快捷键选中所有照片文件,全部选中后,再按 F2 键进行批量重命名,并输入新名称,比如“极客青年”如下图。
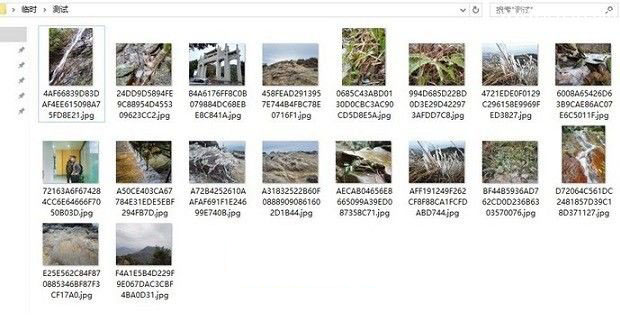
Ps.笔记本用户,如果遇到按F2键无法为文件夹命名,请同时按 Fn+F2 组合快捷键即可。
二、输入完成后,按Enter回车键确认后,系统就会批量对当前所有文件进行你所输入的全命名,并且会自动给照片添加(1)、(2)、(3)、(4)......数字序号,避免所有文件名称都一样,如下图。
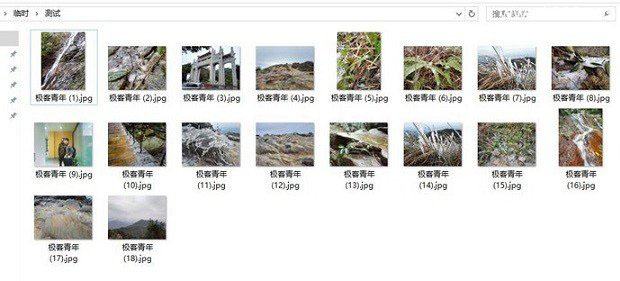
如果要保留照片文件原来的文件名称,只是需要批量添加文件前缀怎么操作?下面小编再教大家一招。
1、首先在需要批量修改文件名的照片文件夹里面新建文本文档,然后将以下代码粘贴进去:
【@echo off for /f "delims=" %%f in ('dir/b/s/a-d *.*') do (if not "%%~nxf"=="%0" ren "%%f" "极客青年%%~nxf")】
完成后,将这个文本文件另存为,并改扩展名为bat格式,如图所示。
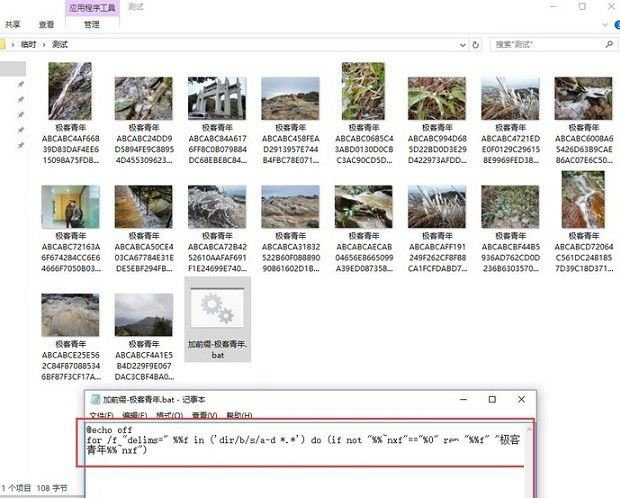
注:代码中的极客青年,就是需要批量添加的文件前缀,大家可以根据自己的需要填写。
2、最后点击打开这个bat格式文件,运行一次,就可以将该文件夹所有照片文件名的前缀上加上极客青年前缀了,效果如上图。
以上就是批量修改文件名以及为文件名批量添加前缀方法,操作非常简单,不仅适合照片文件,其它文件也可以采用这种方法批量命名。此电脑技巧,支持XP、Win7、Win8、Win10等所有主流Windows系统,需要批量处理图片的朋友,快去试试吧,如遇到问题,请联系我们。