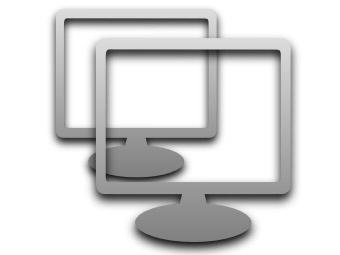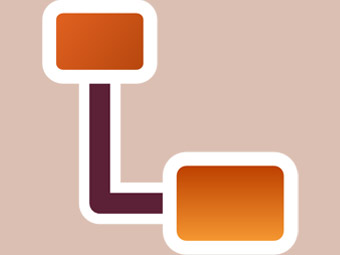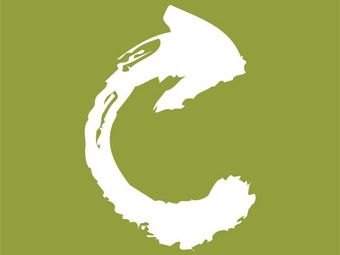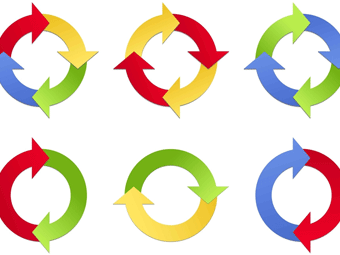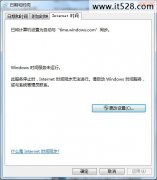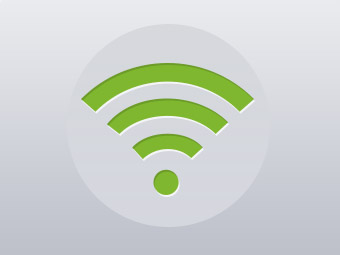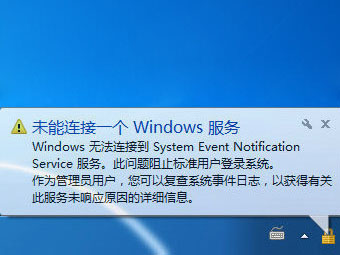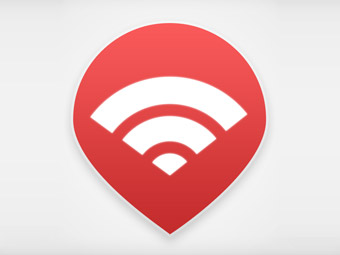Windows 7还原点在哪与还原点设置图文教程
电脑系统使用久了,也容易出现一些问题,如系统奔溃、中病毒以及系统异常卡顿等等。今天,为大家带来的是Win7还原点设置图文教程。当Win7系统奔溃的时候,我们可以借助这些还原点恢复到还原点时的数据,并且操作非常建大方便。由于不少网友对于系统还原点比较陌生,以至于很多朋友找不到Win7还原点在哪,下面悟途网小编详细介绍下。
一、Win7还原点在哪?
1、首先在Win7电脑桌面“计算机图标”上点击鼠标【右键】,在弹出的菜单中,点击【属性】,如下图所示。
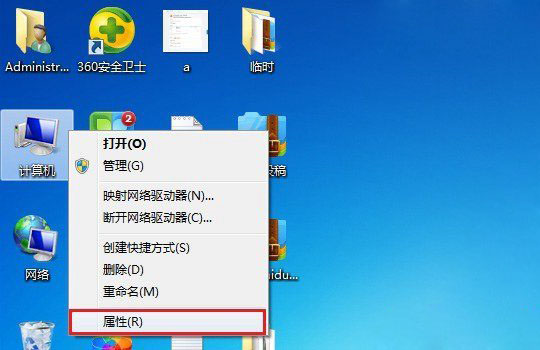
2、然后在打开的系统窗口设置中,点击左侧菜单中的【系统保护】,如下图所示。
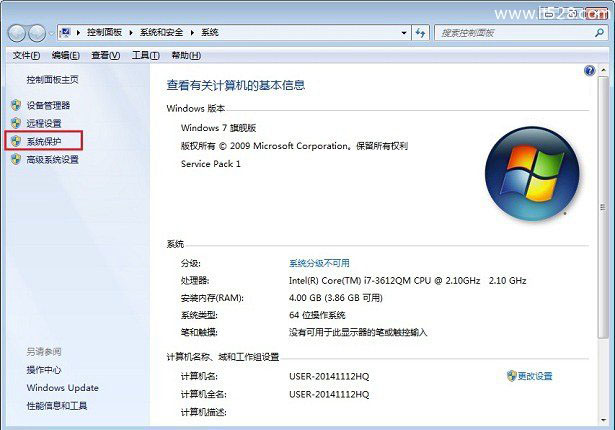
3、在系统保护设置中,就可以看到Win7还原点的设置了,如下图所示。
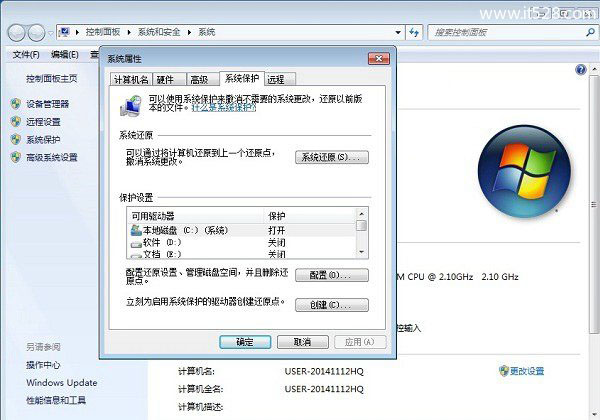
二、Win7还原点设置图文教程
1、如果需要创建还原点,则点击下方的“创建”,如下图所示。
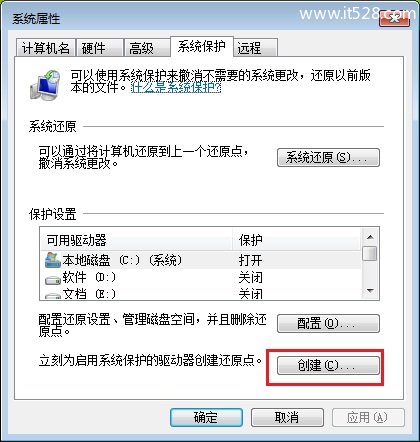
2、在弹出的创建提示框中,输入一个还原点名称,如“电脑悟途网”,之后点击底部的【创建】即可,如下图所示。
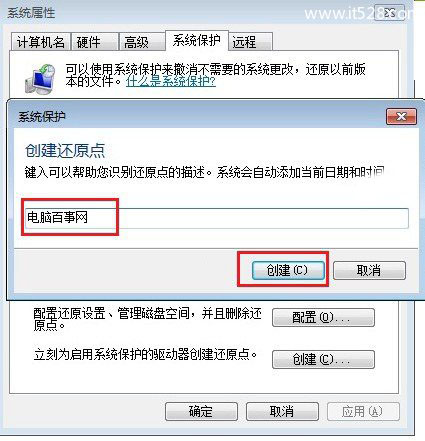
3、等待几分钟就,就可以看到创建成功的提示了,如下图所示。
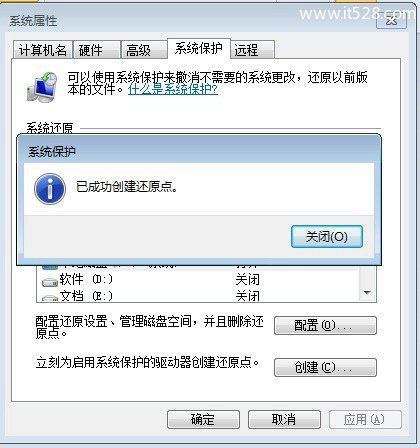
创建完成后点击“关闭”
如果今后遇到Win7系统奔溃,则就可以还原我们刚刚创建的还原点,另外系统也会自动创建一个还原点,如下图所示。
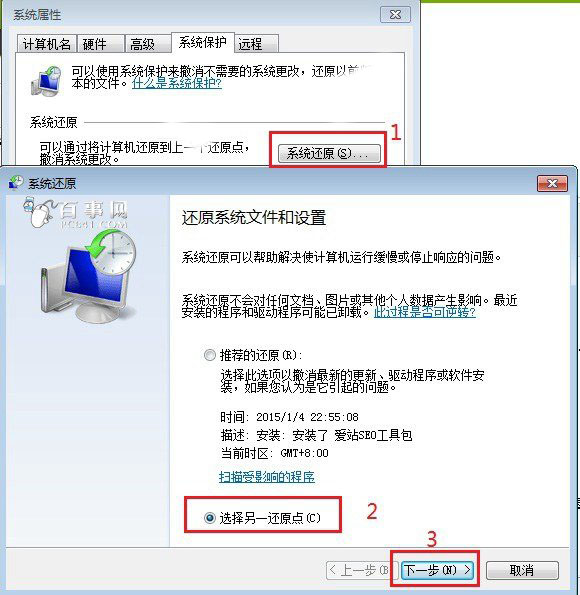
还原方法
编后语:以上就是Win7还原点设置教程,主要介绍了如何找到Win7还原点以及如何创建还原点,对于今后系统出现问题,我们可以使用这些还原点恢复系统。