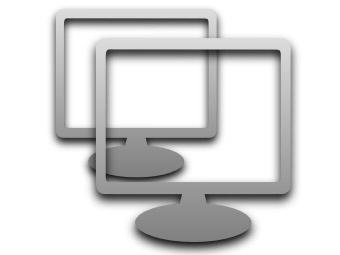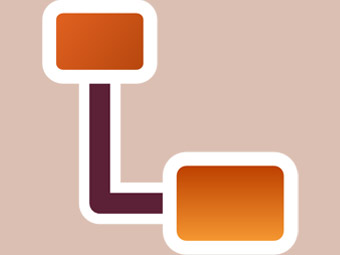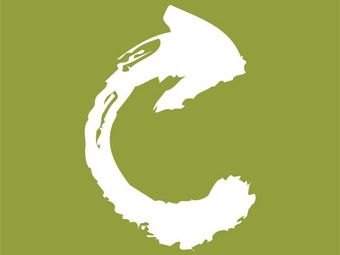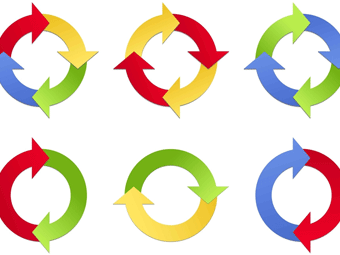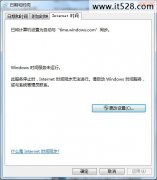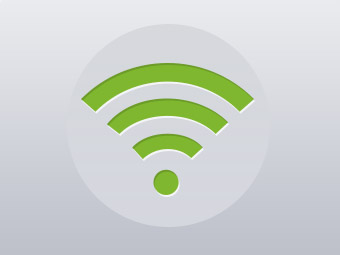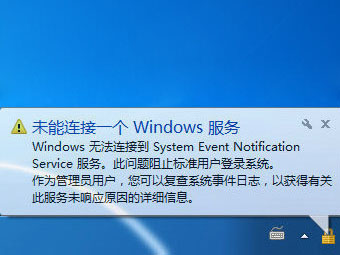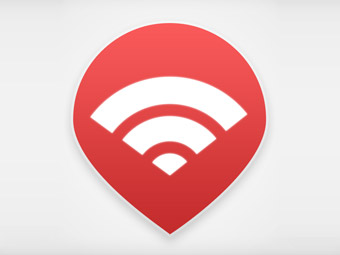如何设置Windows 7电脑休眠时不断开WiFi教程
对于win7系统相信大家不在陌生了,但是对于那些刚刚上手新系统的用户来说第一次接触新系统还是有一定过程的。最近不少网友遇到一个问题就是:win7电脑一断休眠wifi网络就会断,那么怎么办呢?该如何设置Win7电脑休眠时不断开WiFi呢?下面悟途网小编就详细为大家介绍一下方法能使大脑休眠时不断开WiFi网络。
设置Win7电脑休眠时不断开WiFi教程如下:
1,首先点击桌面右下角的无线图标,点击【打开网络和共享中心】进入到网络共享中心界面,如下图所示:
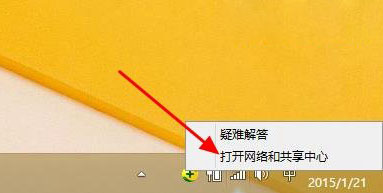
2,网络共享中心界面点击【更改适配器设置】,如下图所示:
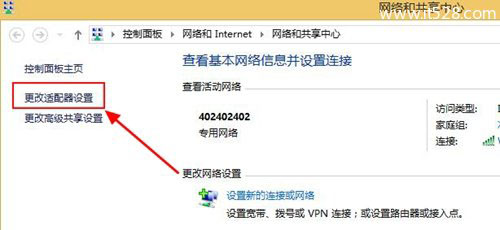
3,然后,右键“本地连接” 或者显示的是“以太网”字样,右击“属性”,如下图所示:
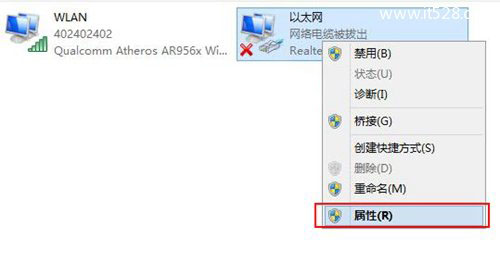
4,接下来,在打开的本地连接属性窗口栏中,在其下方找到“配置”字样,点击一下,如下图所示:
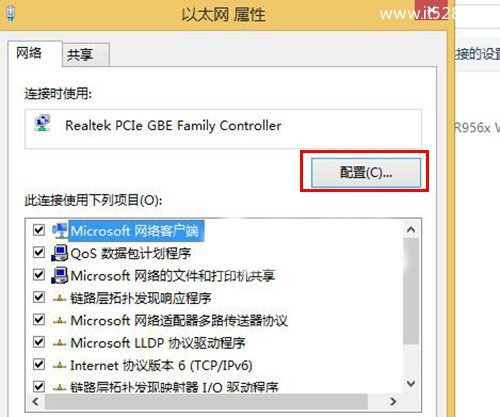
5,再接下来在新打开的窗口中,点击“电源管理”,如下图所示:
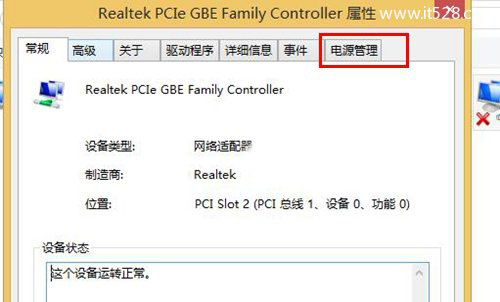
6,最后把“允许计算机关闭此设备以节约电源”的勾去掉,然后点击“确定” 即可,如下图所示:
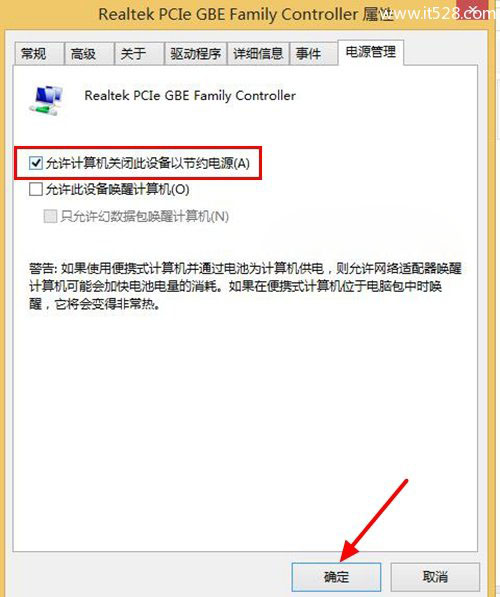
到这里win7电脑休眠不断wifi网络就已经全部设置完成了,下次电脑休眠了就不用担心wifi断开了。其实大家也可以设置电脑休眠这样更不用麻烦设置了。