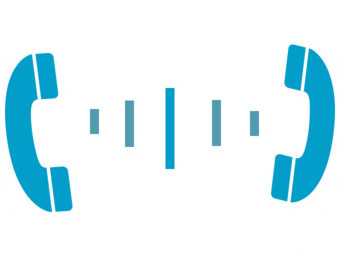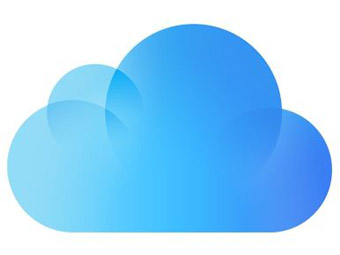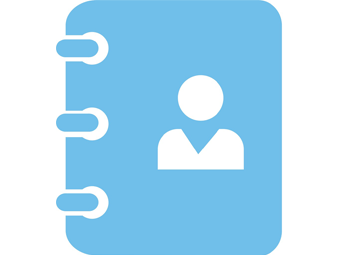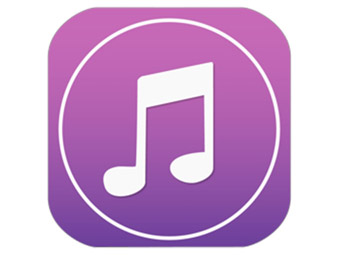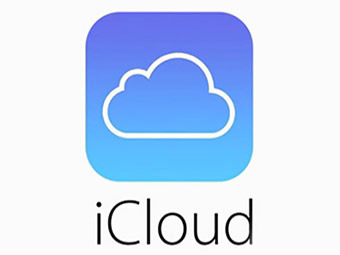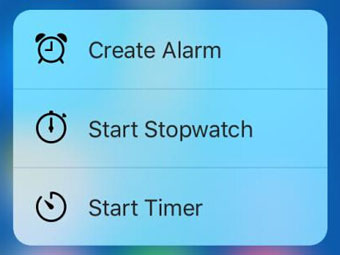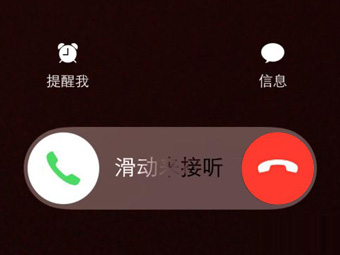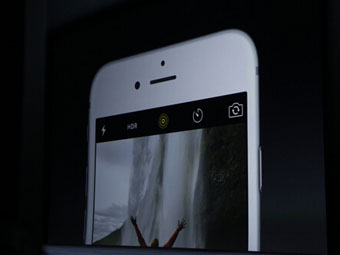将 Gmail 通讯录转移到 iCloud 教程
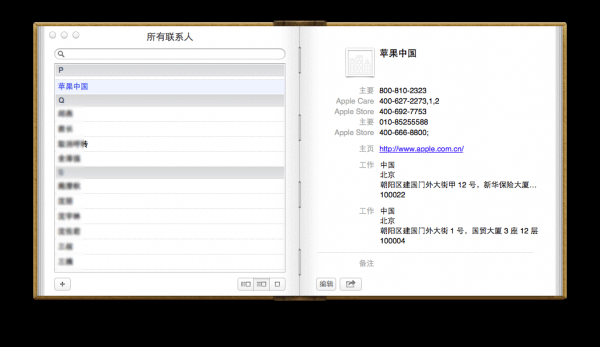
今天晚上 Google 官方宣布将于1月30日起停止新设备配置 Exchange ActiveSync 服务,已经设置该服务的设备不受影响。也就是说,Google 打算停止对 Microsoft Exchange ActiveSync 协议的支持了。对于果迷们来说,最大的影响就是不能通过以前的方式同步通讯录和日历,也不能获得邮件的推送。
不过,对于通讯录和日历的同步,Google 给出了另外一个解决方案。就是分别使用 CardDAV 和 CalDAV 协议来自动同步。之前我们已经给大家介绍过使用 CardDAV 协议同步 Gmail 通讯录的方法,因此大家的通讯录如果都保存在 Gmail 账号中且不想转移的话,可以换成使用 CardDAV 的方法同步。日历也类似。但邮件推送方面,以后的新设备似乎就只能下载 Gmail 官方客户端来实现了(中国区还未提供)……iOS自带邮件客户端将无法支持。
下面的教程是写给那些想要和 Google 说再见的果迷的,也就是说你如果你想将 Gmail 中的通讯录全部都搬到 iCloud 中,并且之后不再使用 Google 的通讯录同步功能的话,请继续往下看。当然,小编个人觉得保存在 Gmail 账号中还是很安全的,而且未来如果有一天你不用 iPhone 改用 Android 了,保存在 Gmail 中的通讯录也可以很轻松的获取。
将 Gmail 通讯录转移到 iCloud 的方法:
第一步:打开 Gmail.com,然后在左上角 Gmail 处点击倒三角符号,选择”通讯录”。
第二步:点击”更多”——导出,然后选择你要导出的通讯录分组,格式选择 vCard 格式。再点击导出按钮之后,你的所有通讯录会以一个文件的形式保存到你本地的下载目录。
第三步:进入 iCloud.com,选择”通讯录”,然后点击页面左下角的齿轮状图标,选择”导入 vCard”。
第四步:选择你刚才保存到本地的通讯录文件,后面的步骤就不用我说了。
将通讯录转移到 iCloud 之后,请记得在你 iOS 设备的”设置——邮件、通讯录、日历——iCloud账户”中开启通讯录同步。这样你在 iPhone 上新增/删除联系人,都可以自动同步到 iCloud,并且在所有设备上生效了。