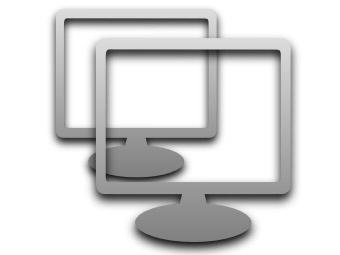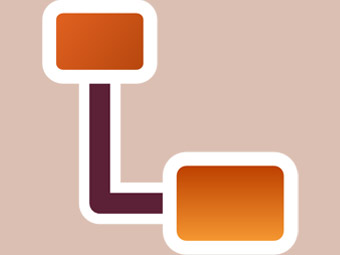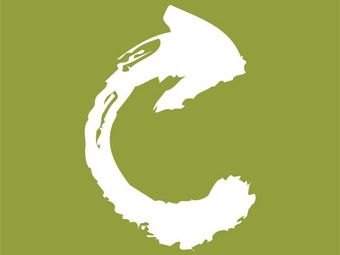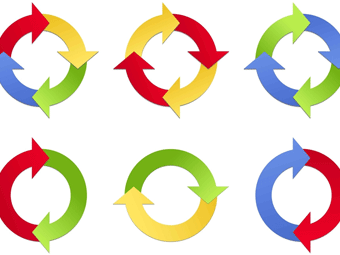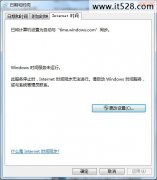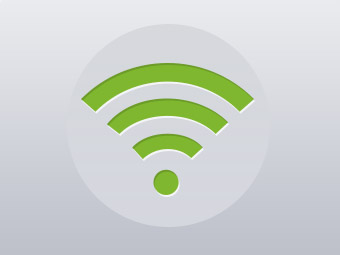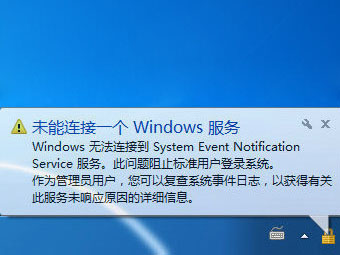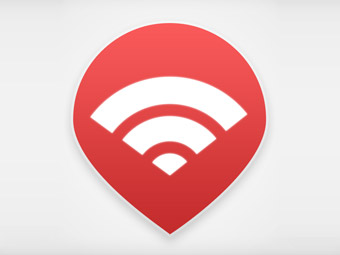9分钟U盘快速装Windows 7固态硬盘图文教程
固态硬盘搭建装机平台有着开机速度和反应速度的优势,许多用户也因此购买一块SSD作为系统盘来用,那么怎样安装系统简单快捷就成了用户必须要面临的一个问题。下面小编使用一块240GB的SSD固态硬盘安装Win7,使用的是U盘来为固态硬盘装系统,安装时间用了不到10分钟,固态硬盘装系统也是够快的了。
SSD装系统不求人9分钟U盘快速装win7
目前通过USB启动安装系统被越来越的用户所接受,优盘安装系统比起CD-ROM携带和保存都更为方便,今天我们就选择了U盘安装Windows7系统的方式。

准备U盘和固态硬盘
准备好工具就可以进行下一步的操作了,记住U盘的容量一定要大于4G,毕竟一个系统镜像文件就接近4G了,否则就不能愉快的进行下一步了。
Win7系统镜像写入启动盘制作
我们从系统优盘制作是说起,我们只要找到一款4GB容量以上的闲置优盘就可以将其变成一个代替光盘的系统安装方式。
Windows7USB/DVDDownloadTool
网上相关Win732位/64位的官方正式镜像下载很多,读者朋友可以下载后跟随文章一起将镜像文件写入有盘中,笔者也将介绍一款优盘启动制作软件,与其他写入程序相比更为快捷安全。
此款软件是由微软发布的专门针对通过USB接口或DVD启动光盘来安装系统的文件压缩写入工具,用户可以通过写入光盘或写入DVD的方式来完成系统安装盘的制作。
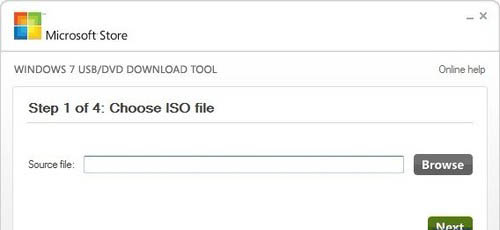
Windows7USB/DVDDownloadTool
选择你所需要添加的景象文件地址。
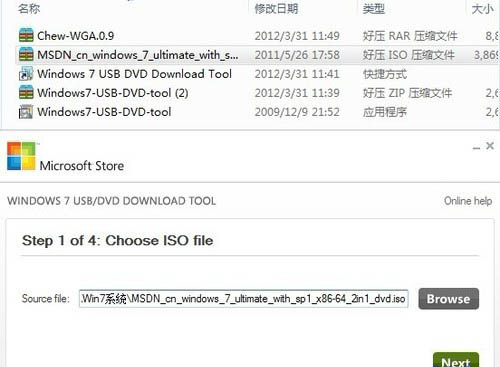
将下载好的Win7镜像文件添加到程序中
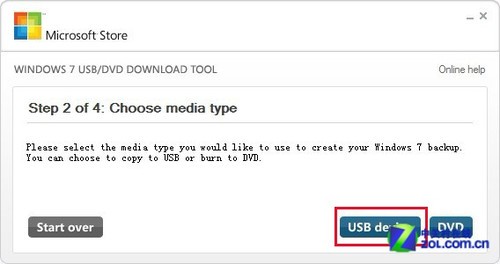
选择USBdevice启动镜像写入
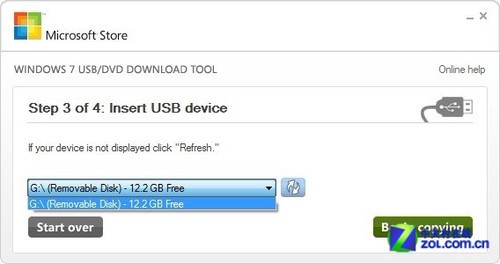
选择你所要安装的盘符后点击右下角的“Begin”
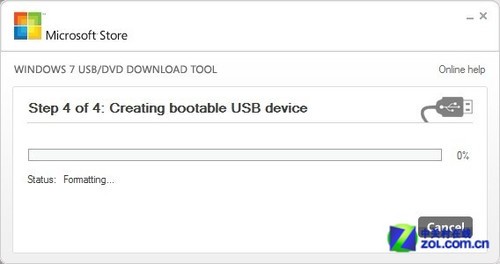
文件开始导入
等待完成后一个USB系统启动盘就制作好了,这个软件操作是不是很简单,有个这个工具以后我们就可以进行下一步了。
BIOS设定
固态硬盘安装好后我们就可以打开电源了,这里需要注意的是如果发现你的电脑并没有自动识别USB启动项。我们则需要更改BIOS中的一些设置。由于主板的BIOS设置画面不同,如果当你的新固态硬盘安装到计算机后无法识别时,我们可以更换为“IDE”模式。
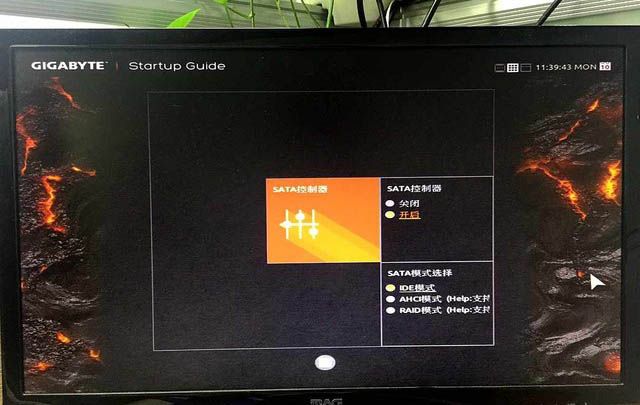
笔者电脑BIOS设置界面
那么AHCI与IDE间差别究竟在哪里?与后者IDE相比,AHCI是在Intel的引导下的新型接口标准,它的本质是一种PCI类的设备,如果固态硬盘内没有系统,可能会导致计算机无法识别固态硬盘接口,我们必须手动来更改BIOS设置让其重新回到IDE接口下。
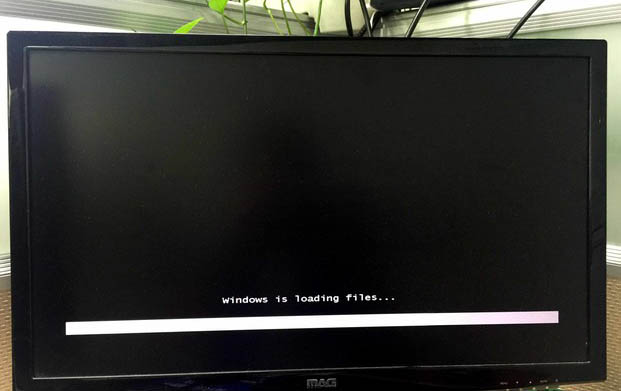
识别USB启动项
通过对IDE/AHCI接口的修改,固态硬盘可以再次被系统识别,如果你的计算机无法通过USB接口启动,你仍需要更改启动项,在BIOS中设置即可,在开机主板画面提示是按“F12”进入启动项修改画面。
Win7系统选择画面及分区

Win7系统选择画面
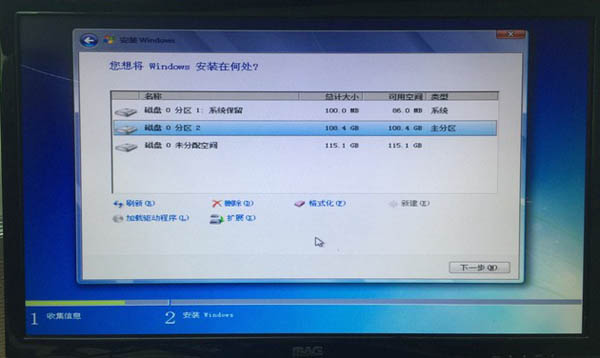
分区设置
如果是使固态做为从盘在系统中做分区,那么你会发现图中系统保留的100MB空间是划分不出的。此类分区方式和用相关分区软件进行的第一次划分都是一样的,虽然系统保留的100M空间并没有太大的实际意义,但仍然为了安全起见,笔者建议使用安装系统提供的划分方法是最为稳妥的办法。如果你硬盘本身已经拥有分区盘符,再次界面中你可以根据自己的意愿来选择重新分区、格式化或合并分区。并在此种分区方式,可以为硬盘直接进行4K扇区的对其工作,免去了用户对于分区对其的顾虑。
分区工作也做好后,我们会正式进入到系统的安装界面。笔者也拿出秒表从“文件展开”开始做时间计算,看看当Win7启动画面生成时,我们使用的优盘安装系统方法会耗时多久。
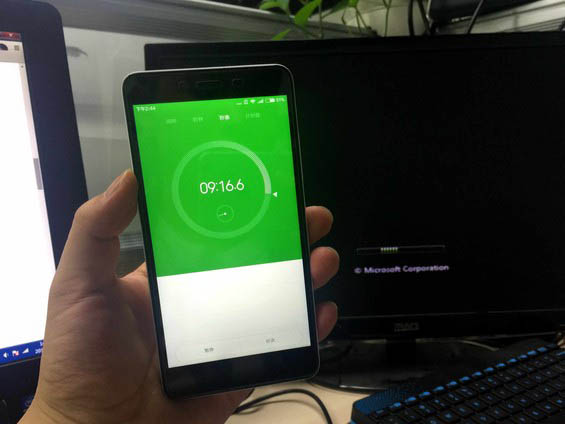
耗时9分16秒
整个系统安装时间大概耗时9分16秒,制作好一个U盘系统安装工具后,就能够快捷便利的帮助自己或是萌妹纸安装系统了。当然如果想多和妹纸聊个天什么的,可适当装作遇到麻烦延长安装过程时间。